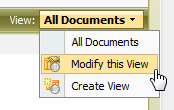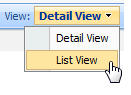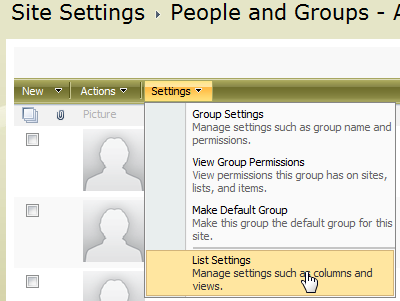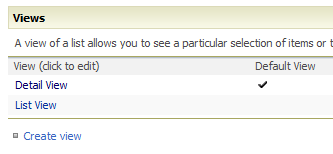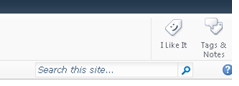I’ve had a few users reach out to me that they wanted to see additional columns in either of the two views (Detail and List) available to them in Permissions, People and Groups, <PermissionGroup>.
We are used to seeing Modify this View in the View dropdown in document libraries. (Our client has SharePoint 2010 but retains the 2007 Look and Feel.)
However, in Permissions there isn’t an option to Modify the view. The two views are simply listed for selection.
The answer is to go to the List Settings for this list, and scroll to the bottom of the page. (The below image shows the 2007 Look and Feel prior to a Visual upgrade. If you have the 2010 ribbon, List Settings should be on the ribbon. If not, read on.)
There you will find the two Views which you can now select and edit. Notice that you can Create a view as well.
Problem solved, hopefully. But what if List Settings is missing or disabled? In that case, see this other post.
In SharePoint 2010, when you create an input form for a list, once the form is submitted, the user is redirected to the list. Often, you will want to redirect the user to a landing page instead thanking them for their input or perhaps sharing with them something useful that is only to be shared after they submit a form (e.g. insider information, a welcome message, etc.). To accomplish this is easier than you think: you simply need to append the url.
It would make sense if the parameter you pass through the url were labeled “redirect” but it’s not; the parameter is “source”. Thus, to redirect a user to a landing page after they submit a form, simply follow this example: <Path to List>/NewForm.aspx?Source=<Path to Landing page>
Example: http://contoso.com/Lists/<listname>/NewForm.aspx?Source=http://contoso.com/LandingPage.aspx
One caveat, this technique does not allow for using the modal window (aka “lightbox”) feature. If /when I figure out how to do so, I’ll post it here.
Addendum: A day after posting the above, I discover an issue with the Cancel button. The Source parameter works the same, regrettably, for both the Submit and the Cancel buttons; meaning, whether a user clicks Submit or Cancel, they are equally redirected to the Thanks page. I need Cancel to take them elsewhere, preferably back to the previous page. I went looking for info on how to resolve this and discovered a great article at SharePointBriefing.com that covers my little, meager find on the Source parameter as well as the JQuery needed to resolve the Cancel issue. Perfect.
Addendum 2: Salaudeen Rajack also provides an excellent article offering several clever ideas about this issue.
Jun 12
22
Best Practices for SharePoint 2010
I was performing a SharePoint 2010 assessment recently. Among a great many other things, I went over their Windows Event logs, diagnostic logging, health and usage data collection, and web analytics.
I went to Google looking for best practices in these areas but was not very successful in finding succinct, solid information. So I’m going to write an article on the matter in the very near future. In the meantime, I would like to share an article I stumbled across from Microsoft that I found quite helpful in several other areas.
Read it here: SharePoint 2010 Best Practices
Apr 12
5
SharePoint 2013 Starts to Emerge
Details about SharePoint 2013 (a.k.a. SharePoint 15) are starting to emerge. Somewhat redundanct articles from ZDnet and RedmondMag discuss some of the highlights that are currently being leaked. Both reference an enterprising fellow named Bjorn Furuknap who has started a subscription service for publishing SharePoint 2013 rumors. It looks like both of the articles rely heavily on his findings which, coupled with the caveat that anything can change at any time, means I’m going to take all of this with a grain of salt. That being said, here is the current state of the rumor mill.
SharePoint 2013 New Features Summary*
- Expanded social networking capabilities
- Improved user interface – This is vague and subjective. With the new Metro user-interface coming for Windows 8, “improved” could mean anything: similar to SharePoint 2010, similar to Metro, somewhere in between, or altogether different? Improved?
- Changes in the Client-Side Object Model – Should make branding and site design easier and more robust
- An App Marketplace – Read More – Similar to Android and iPhone app stores
- Stronger Information Rights Management (IRM) functionality – Thus, increased document security and governance control out of the box.
- Education Module / App / Add-on – Read More – Thus, a specific flavor of SharePoint for Educators
- Expanded functionality for multi-tenancy – Good for hosting providers, so you’ll be able to get SharePoint 2013 “in the cloud” (apart from Office 365) and share server-wide apps and enhancements
- Increased functionality for mobile devices – SharePoint 2010 offers limited functionality for mobile devices. Now with more and more mobile devices on the market with demand ever increasing, this is a smart move.
- Allow for looping workflows in SharePoint Designer – Currently not available except in Visual Studio
- Authentication via OAuth – Will allow for SharePoint 2013 to easily integrate with Twitter, Facebook, LinkedIn, and other social networking sites
*All, some, or none of these may ever actually materialize
A client has some of their users in limited permission groups, such as Read Only. Thus, some of their ribbon commands for this limited group are disabled (“grayed out”). The client wants for these users to not even see these grayed out ribbon commands both to cut down on the training issues and the complaining.
Tobias Lekman has written an excellent post on his blog about how to hide disabled ribbon commands as well as empty ribbon groups in SharePoint 2010. To explain this second part, if an entire group of commands is disabled, and therefore not displayed, then you don’t want to display the empty ribbon group section either. So his solution not only hides disabled commands but also any empty command group sections.
The solution uses some pretty simple CSS and some clever jQuery. Good stuff.
For the type of person who just wants “the answer to the question” the above will suffice. However, for the type of person that wants to know the How, Why, What For, and What Else (such as myself) there is a thorough article from Microsoft: Customizing and Extending the SharePoint 2010 Server Ribbon.
I inherited a SharePoint 2010 environment that had the PDF iFilter installed but was not showing the PDF icon for any of the PDF files. It took a lot to resolve this issue, which is crazy. It should’ve been simple. So I’m writing about my adventures to spare you all from the anguish I faced. I’ve broken up this message into five sections since it’s long.
1. The Microsoft KB article does not suffice
2. SharePoint Sharon’s article has a fatal flaw
3. Zubair Alexander to the rescue
4. Double quotes pain
5. Conclusion
Microsoft KB article
I figured I would just use the Microsoft KB article for installing the PDF iFilter since it also covers setting up the display of the PDF icon. However, it leaves a lot to be desired. Namely, the first three bullet points at the end are either vague or inaccurate. First, I had trouble with “Restart the SharePoint Server Search 14” but another article clued me in on that. (I have posted the instructions at the end of this article.) Second, you do not need to reboot the SharePoint servers in the farm for this procedure. Besides, wouldn’t rebooting the farm thus restart the Search Service thus making Step 1 unnecessary? Think about it. And third, there is absolutely no need to create a Test site collection and a document library to see if the PDF icons are working. It is correct on the fourth item to perform a Full crawl. That’s one out of four though. It’s time to blow past this KB article. <sarcasm>Thanks Microsoft.</sarcasm>
SharePoint Sharon
Going back to my Google results, I found this article which makes several mistakes as well but one stands apart. First, it gives the correct url to the Adobe website for downloading the icon but then states to download the 17 x 17 icon. NO! The good news is that the icon there is 16 x 16, which are the correct dimensions. Fatal flaw: I copied the code there for the <Mapping> section of the docIcon.xml file but it contains the wrong characters. (I’ll show you in the double quotes section below.) It does correctly remind to restart IIS and to perform a Full Crawl but doesn’t mention restarting the Search Service at all. Simply put, this article doesn’t cut it either.
Zubair to the Rescue
Zubair Alexander offers a very thorough article on this issue. He offers several registry changes to make/confirm, he explains how to restart the Search service, and he offers several helpful troubleshooting steps. One minor flaw: he doesn’t provide the link (like the other two articles cited) for getting the 16 x 16 Adobe icon. He just says in Step 8 to copy it but doesn’t provide for how to get it. [It’s here, by the way.] Most importantly, it was his Troubleshooting Step 9 (with the bright red Gotcha! ) that ultimately resolved my problem.
Double-Quotes Pain
I had copied the <Mapping> code directly from SharePoint Sharon’s site. Upon very close inspection, sure enough, it contained the wrong double-quotes. Painful. See below and look very closely. The double quotes in the section for pdf are different than the quotes in the other sections.
So I deleted the double quotes you see above and replaced them with “correct” double quotes and voila – my SharePoint 2010 farm now correctly shows the PDF icon next to PDF documents. Success!
Conclusion
The process, therefore, for setting up the Adobe iFilter for 64-bit on SharePoint 2010 is thus:
- Install PDF iFilter 9.0 (64 bit) from http://www.adobe.com/support/downloads/detail.jsp?ftpID=4025
- Download the 16 x 16 PDF icon from the Adobe web site http://www.adobe.com/misc/linking.html or just right-click and Save this one:
 Then, copy it to C:\Program Files\Common Files\Microsoft Shared\Web Server Extensions\14\TEMPLATE\IMAGES\
Then, copy it to C:\Program Files\Common Files\Microsoft Shared\Web Server Extensions\14\TEMPLATE\IMAGES\ - Add the following entry in docIcon.xml file, which can be found at: C:\Program Files\Common Files\Microsoft Shared\Web Server Extensions\14\TEMPLATE\XML [You may need to change the name of the .gif in the code below to match your exact file name.]
<Mapping Key=”pdf” Value=”pdf_icon.gif” /> - Add pdf file type to Search. Go into the Search Service Application, File Types page (found on the left-hand navigation) and add the pdf file type.
- Add pdf file type to the registry. Navigate to the following location in regedit: HKEY_LOCAL_MACHINE\SOFTWARE\Microsoft\Office Server\14.0\Search\Setup\ContentIndexCommon\Filters\Extension
- Right-click > Click New > Key to create a new key for .pdf
- Add the following GUID for the default value:
{E8978DA6-047F-4E3D-9C78-CDBE46041603} - Open a command prompt as Administrator. We need to restart SharePoint search services. Type the following lines, one at a time:
net stop osearch14
net start osearch14 - We now need to restart IIS. In the command prompt window, simply type:
iisreset - Now, open Central Administration in SharePoint 2010, go to the Search Service Application, and perform a Full Crawl.
The Adobe PDF icon should now appear next to all PDFs. If they do not, consider going back to Zubair’s site for his troubleshooting steps. But first of all, make sure you have the correct double quotes in docIcon.xml. That caused me a lot of grief and I want to make sure no one else struggles with it.
Mar 12
27
Disable and Hide Social Tags
I have a client that wanted the social media functionalities to completely disappear from their SharePoint environment. I found a website that demonstrates how to do this, complete with screenshots, and some very good explanations. I have nothing to add to their fine work. Just follow their directions.
Note: their site takes a while to load (at least for me on the several times I’ve visited) so give it some time.
David M. Sterling has written an excellent blog entry on tuning indexing performance. I feel it’s very important and needs to be shared. [Snippet below.]
There are many factors involved in the SharePoint crawling process that can impact indexing performance. There are also some steps you can take to improve that. Here are the common causes and their resolution:
1. Indexing Performace is set at reduced
2. Number of connections
3. Crawled systems are slow or hosted on remote networks
4. Overlapping crawls
… and seven more.
Click here to to read the full article.
Spence Harbar mentioned this topic on his blog briefly but I didn’t fully understand what he was talking about. I thought it was simply an add-in to Visio 2010 for SharePoint-specific shapes to incorporate into my next SharePoint network topology Visio. I could always use more cute and helpful shapes in my Shapes menu. I was wrong.
This add-in enables SharePoint administrators to create and publish dynamically refreshing Visio Services diagrams to monitor the performance of their infrastructure.
Use this add-in to simplify the maintenance and troubleshooting of your Microsoft SharePoint farm infrastructure. This add-in delivers a near real-time, online view of the status of your SharePoint farm, its servers, and their services using Microsoft Visio 2010 and Visio Services in Microsoft SharePoint Server 2010.
Click here to download the add-in and the corresponding timer job that updates the content.
This is a value-add for us SharePoint administrators to offer both our business leaders and our IT bosses.
After finding the hidden “set up groups” page that was openly available in MOSS 2007, I was reminded of another feature from the past that’s now hidden, but available, in SharePoint 2010: the user list. In a site collection or site, when you go to look at the Users, you are only given the various user groups to choose from but not a comprehensive list of ALL site users and their respective rights. But it’s there. Simply append this url:
…/_catalogs/users/simple.aspx
Note: This list is only visible to and accessible by administrators.
[The above information was gleaned from Tobias Zimmergren’s site.]