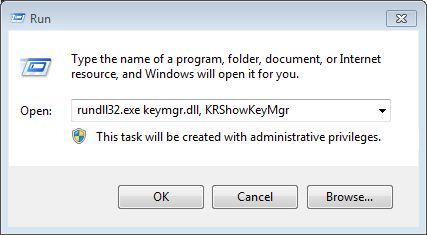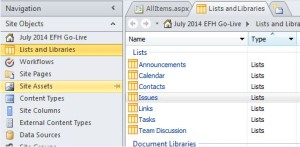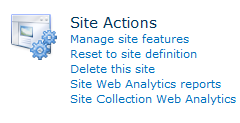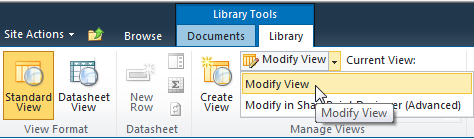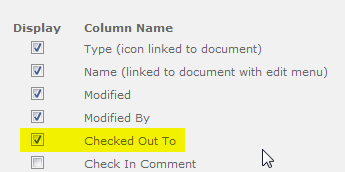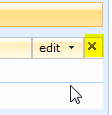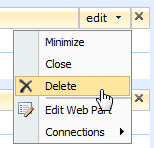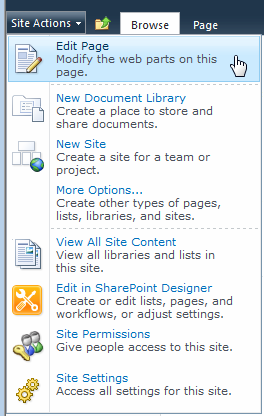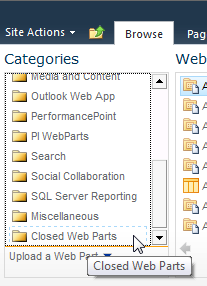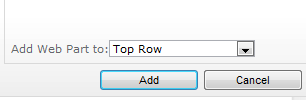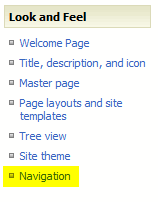Several of my users have encountered the problem of three failed login attempts to SharePoint resulting in a blank white screen. This can happen when a user’s login credentials (username and password) are incorrect. Unfortunately, this can also happen when they put in their correct information. This second scenario can be bedeviling so I’ll go over the various tasks you can perform to resolve this problem:
1. Clear your browser cache and restart your browser
2. Clear your cache in Credential Manager
3. Alternate way to clear your cached credentials
4. Add site to Trusted Sites
5. Pass along current credentials to IE
**Please also note the addendum regarding prompts for a mapped drive to a SharePoint site.
1. Clear Your Browser Cache and Restart Your Browser
Perhaps the easiest and most well known, you’ve probably already tried this step. If you have not, Google the steps and perform them, then restart IE.
2. Clear Your Cache in Credential Manager
- Close any open browser windows
- Open Control Panel.
- On the upper right side of Control Panel, change the View by: dropdown selection from Category (shown below) to either Large Icons or Small Icons. Pick either one.
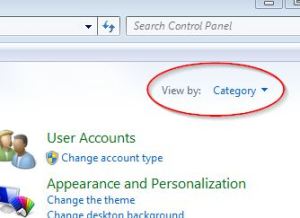
- In Control Panel, open Credential Manager.
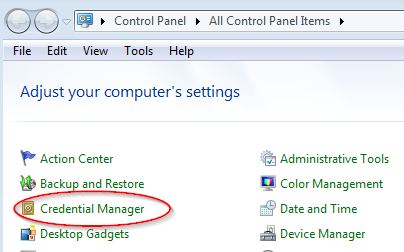
- In Credential Manager, select the URL that is not authenticating properly. It will expand the entry.
- Select Remove from vault
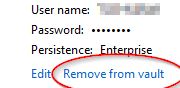
- Select Yes to the warning message that follows
- Close Credential Manager
- Open your browser and try to connect again
Alternatively, if you have WinXP you will not have Credential Manager – you will have Stored Usernames and Passwords instead. This site will guide you on how to clear this system cache in WinXP.
3. Alternate Way to Clear Your Cached Credentials
- Close any open browser windows
- On the Run line, type (or copy and paste) the following:
rundll32.exe keymgr.dll, KRShowKeyMgr
- Click OK
- Select the credential you need to clear and then click the Remove button
- Click the Close button
- Open your browser and try to connect again
Source: Windows IT Pro website
4. Add Site to Security Zone
Internet Explorer lets you categorize websites into different zones with different security policies for each zone. Be default, sites are all categorized as Internet. We will look at two different types of site: Intranet and Trusted Site.
Intranet sites
If you are on a company Intranet site you should add the url to your list of sites in your Intranet zone.
- In Internet Explorer, open Internet Options
- Select the Security tab
- Select the Local Intranet icon
- Click the Sites button
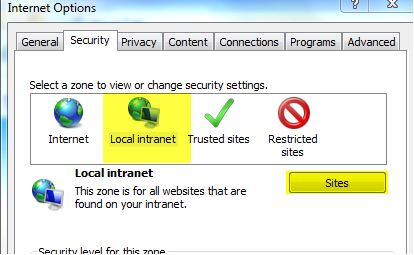
- If the site does not use the https protocol, then un-check the checkbox for:
Require server verification (https:) for all sites in this zone.
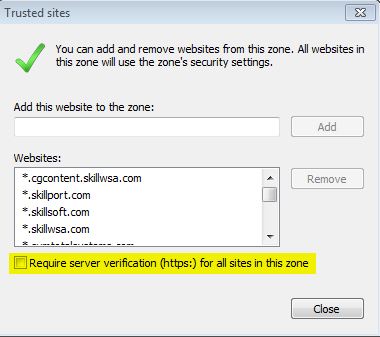
- Paste or type in the url of the site into the input box, then select the Add button
- Click Close
- Click Ok
- Close your browser
- Open your browser and try to connect again
Trusted Sites
If you are experiencing trouble authenticating to an Internet site that you regularly visit (and that you trust) you should add it to your Trusted Sites zone.
- In Internet Explorer, open Internet Options
- Select the Security tab
- Select the Trusted Sites icon
- Click the Sites button (as shown below)
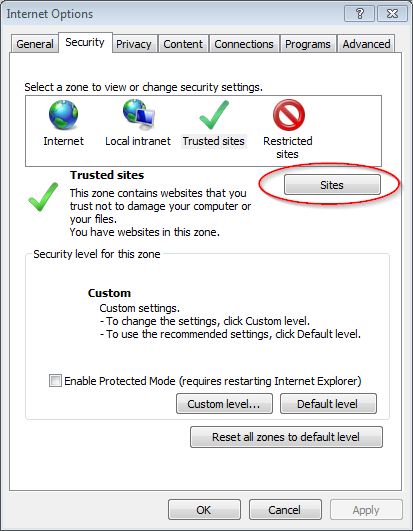
- If the site does not use the https protocol, then un-check the checkbox for:
Require server verification (https:) for all sites in this zone.
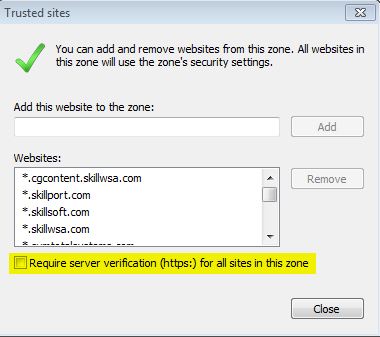
- Paste or type in the url of the site into the input box, then select the Add button
- Click Close
- Click Ok
- Close your browser
- Open your browser and try to connect again
5. Pass Along Current Credentials to IE
- In Internet Explorer, open Internet Options
- Select the Security tab
- Select the Custom Level button at the bottom
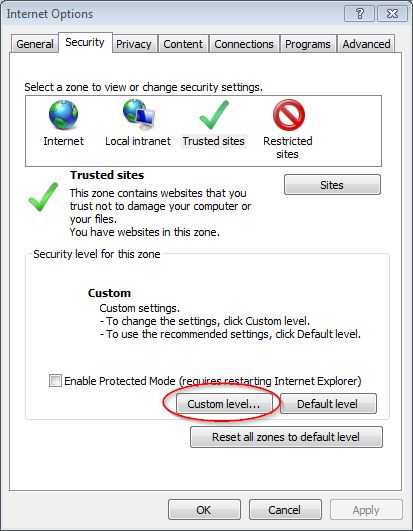
- Scroll all the way to the bottom of this window
- In the User Authentication section, select:
Automatic logon with current user name and password
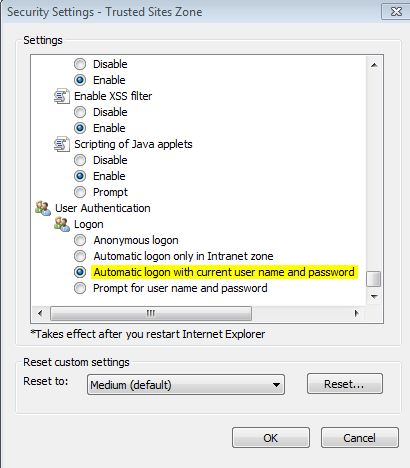
- Click OK
- Click OK
- Close your browser
- Open your browser and try to connect again
**Addendum Regarding Mapped Drive to a SharePoint Site
You’ll want to configure Internet Explorer for automatic logon with current user name and password as above. However, you’ll also need to edit your registry to tell Windows to allow the webclient service to remember passwords.
- Open Registry Editor (RegEdit)
- Navigate to this registry key: HKEY_LOCAL_MACHINE\SYSTEM\CurrentControlSet\Services\WebClient\Parameters
- Click Edit > New > Multi-String Value and enter the name:
AuthForwardServerList
- For the Value enter the URL of the sharepoint site
- Close RegEdit
- In Services, restart the WebClient service.
Source: http://tipsyouforgot.blogspot.com/2010/06/remember-password-setting-not-working.html
Apr 14
1
Redirect a SharePoint site
Recently, we needed to redirect users from a site in SharePoint to another site. First, we set the old site to Read-Only. How? Navigate to {Central Administration Site |Application Management | Configure Quotas and Locks} and select one of the options under “Site Lock Information“.
We then copied all of the content, and sent out a message to the users affected about the new site location. For those who did not get the e-mail, we wanted to redirect traffic to the new site along with an explanatory message. We went with “the simple way” below but if you feel like showing off, go with the second option.
1. The Simple Way
This tutorial by Devin Walker fits the bill. It uses the JavaScript Alert box which provides for a message and an OK button. We chose to use a Confirm box instead in order to allow a choice for users to either stay on the Read-Only site or go to the new site.
Here is the code we used:
<script type=”text/javascript”>// <![CDATA[
var cnf=confirm("XYZ site has been migrated, and this site is now Read-only. \n\nClick Ok to navigate to the new, migrated site or Cancel to remain on this Read-only site.");
if(cnf)
{
location.href="http://sharepointserver/sites/XYZ/";
}
// ]]></script>
To Implement
Use a Content Editor Web Part (CEWP) and paste in the above code, modified with your message and your new site url in the location.href statement. That’s it.
2. A Better Way
The above provides a simple, old school (some would say “archaic”) redirect script and message. If you’re like me, sometimes you like to be fancy and modern. In this case, implement this nifty script instead to alert users and redirect them to the appropriate sites.
To Implement
Download the zip file from the website, unzip the files, and upload them to your Site Assets document library (or a folder there created for this purpose).
Then, install a Content Editor Web Part (CEWP) on the target page and proceed as above, edited for your environment and the path to your Site Assets document library.
Today I implemented an Issue Tracking list in SharePoint 2010 for a project. As the users started using it, I noticed that the Title column was narrow, hence the longer titles were wrapping to several lines. This does not look good at all.
So I went to Google and set out to modify the column width of my list. I found this post by someone named Aanu but was disappointed that it didn’t work. As is often the case, I read further down into the comments and found a gem from a user named George: we needed to add one more parameter to the style information. Now it works just fine. Here is the process in one neat, concise explanation.
Open the site in SharePoint Designer 2010, then navigate to Lists and Libraries, then select the desired list. In my case it was Issues.
Select the List, then select the desired view. In my case it is “All Issues”. Views are located in the upper right.
Now select the column you want to edit. Follow Aanu’s post about editing both the <th> and <td> sections by performing these three actions:
- Delete nowrap=”nowrap”
- Change the width to your desired width.
- Add parameters in the “style” code for overflow and white-space.
Now, follow George’s suggestion to perform a fourth action:
4. Add a parameter for min-width in the style code as well.
Your code should look like the below images.
**Click to open them full-size.**
Today a site owner wanted to create a document library on his site that had been migrated from MOSS 2007 to SharePoint 2010. He attempted to create the doc library several ways, none of which worked:
- Site Actions, New Document Library
- Site Actions, More Actions
- Libaries, Create
The problem turned out to be a Site Feature that was not activated. To resolve this issue, I went into Site Actions, Site Settings. Under Site Actions, select Manage site features.
Scroll down to Team Collaboration Lists and activate this feature.
You should now be able to add Lists and Document Libraries to your site.
Aug 13
26
Display Name will not Update
I had a user who got married and submitted her name change to the company. Active Directory was properly updated. Her old last name (Smith) does not appear anywhere in her AD record and has been replaced with her new last name (Jones). We have SharePoint 2010 set to perform an AD sync every night. For some reason, in SharePoint her name continues to show the old last name (Smith).
Attempt to Resolve
We used PowerShell to determine where all she had privileges and it was in only two groups: Member of one group, Visitor in another. So we removed her account in SharePoint via PowerShell. Then, when I went to manually add her back to the two groups, I used the PeoplePicker to find her. She was there correctly (Jones). So I selected her, then Add, only to find her display name incorrectly rendering as Smith. Since AD is correct it has to be SharePoint caching this somewhere, I reasoned.
Solution
To make this quick, the user at this forum thread had the exact same problem. After much back and forth, this is the correct solution submitted by one Mayur Joshi:
Let’s do this, hit the below URL
http://{SiteCollectionURL}/_layouts/people.aspx?MembershipGroupId=0
Look for the user that has old name, select the checkbox, click on Actions -> Delete User From Site Collection.
Make sure to note the parameter of MembershipGroudId=0. (That’s a “zero”, by the way.)
Happily, this solution resolved the issue for us. Thank you Mayur… and Google.
Aug 13
20
Two Types of SharePoint Developers
There seems to be a fair amount of confusion in the IT world regarding SharePoint Development. Essentially, the term SharePoint Developer is too vague.
I have conversations with recruiters on a frequent basis who want to discuss the three typical roles of SharePoint Architect, SharePoint Administrator, and SharePoint Developer. We need to discuss this third role here, that of the SharePoint Developer, because it’s really not so well-defined.
To state it succinctly, there are at least two types of SharePoint Developers. I use the terms light and heavy.
| Role | Areas of Skillset |
| Light Developer | HTML, JavaScript, CSS, site branding, InfoPath, SharePoint Designer, Workflows, PowerShell |
| Heavy Developer | Visual Studio, C#, .NET, SQL, custom web parts |
It would be helpful if the IT / Staffing / Consulting industries would adopt these distinctions. This would allow for a better understanding of project / business needs as well as the right fit for the resources required to fit those needs. We need clarity on what we mean when a project calls for a SharePoint developer.
At the very least, this approach allows for defining more precisely what type of resource is needed (very helpful to recruiters) as well as the different hourly rates (very helpful to project managers).
If you have a document library with required fields, then uploading multiple files at once is going to cause them all to be “checked out” to the person who uploaded them.
As you know, if you upload a single file to a document library with required fields you will be prompted to fill out those fields in a form. However, if you upload multiple files at once SharePoint will take them all quietly but with a serious catch: it puts them in a “checked out” state. With no warnings or messages, I have found this to be quite confusing to users.
My simple solution is to edit the default list view to display the field “Checked Out To”. Then users will easily see the files checked out to them and hopefully act to correct it.
First, modify the View.
Then add the column for “Checked Out To” as below.
There are several other options:
- Train users to upload files one at a time and provide required information when prompted
- Set a default value for each required field in the Libary Settings, Columns
- Turn off required fields
- Use a batch check-in software product
Actually, the title here is misleading. Let me explain: when a user clicks the X in the upper right corner of a web part (while editing the page) it does not actually delete the web part. Rather it is “closed”. There’s actually a big difference between a deleted and a closed web part.
However, if a user selects the web part edit menu and then Delete (as below), then the web part is actually deleted. You will need to start from scratch or restore the site from backup.
If the web part was simply closed rather than deleted, you can restore it, as long as you know where to look. Simply put, it’s in the Closed Web Parts category.
Here’s how to get your closed web part back:
1. Navigate to the page where the web part was closed. Edit the page.
2. Add a Web Part, preferably where it was previously.
3. Scroll down the list of Categories to Closed Web Parts. In my list below it’s the very last selection.
4. Select the Closed Web Parts category and a list of web parts that have been deleted will appear in the right pane.
5. Select the one you want and then click the Add button in the lower right of the web part window.
Your web part should now be restored.
I ran into the problem last week where the Navigation link was missing from Site Actions, Site Settings, Look and Feel. To resolve this problem: turn on Publishing.
1. In Site collection features, you’ll want to activate SharePoint Server Publishing Infrastructure.
2. You will also want to turn on Publishing at the site level. In Manage site features you will want to activate SharePoint Server Publishing.
Now your Navigation link will be available.
Addendum: This is a fine approach if you have only a small number of sites where you want to enable publishing. However, if you have many sites you should use PowerShell. See this article on TechNet for the script.
In the previous post, I pointed out that in order to change the view in SharePoint 2010 permissions, you have to go into the List Settings. You can create or edit the Views there. However, sometimes the List Settings option is missing. In this case, the page is there… there’s just not a link for it. You can get to it but there’s one catch: you need to know the list GUID. Here is the process to get to the hidden List Settings page.
- Determine the list GUID. To do this, hover over any user’s name in the list of permissions. You’ll see one of the parameters being passed is the ListID. This is the GUID for the list. Right-click the user’s name and select Copy Shortcut. Open Notepad and paste in the url. Now simply copy (or cut) everything after &ListId=. For example, &ListId={3B3CB469-29F0-456D-BF3F-E0D0F1E645F8}&ID=1740
- Navigate to the List Edit page with the GUID parameter. In permissions, you are already in <path>\_layouts\people.aspx?<GroupID>. Keeping the same path including the _layouts folder, now key in after _layouts\ (replacing people.aspx and everything after) with ListEdit.aspx?&List=<GUID>. For example, http://sharepoint/_Layouts/listedit.aspx?&List={3B3CB469-29F0-456D-BF3F-E0D0F1E645F8}&ID=174l
Key Points to Consider (Troubleshooting)
- You should paste in the GUID from step one rather than type it.
- Note that in the original url the parameter was ListId but the ListEdit.aspx page requires the List parameter. This is an important distinction.
- Also notice that you should include the squiggly brackets and the ID parameter at the end as well.