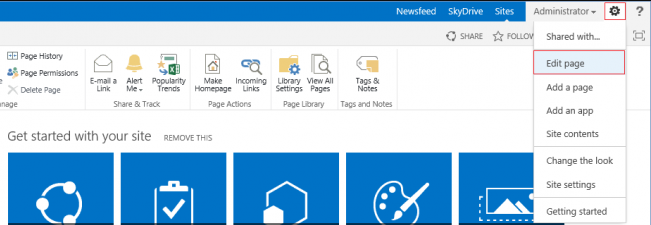I needed to perform a search of our entire tenant for a few key terms and then produce a CSV of all the search results. I was not able to find anything on the web which produced this result. The best thing I could find was a PowerShell script for searching a single site collection but we have over 6000 site collections.
A resource at Microsoft provided this excellent script and I’m now sharing it with all of you. Enjoy!
Notes:
1. You will want to edit lines 6 and 7 with your tenant URL and your desired search terms.
2. If you are using Multifactor Authentication (MFA), you will need to comment line 15 and un-comment line 16. This article explains what’s going on here.
3. Read the notes in the comments before lines 22 and 23 regarding the -All and -MaxResults parameters.
# This script executes a search against the SPO search engine and exports
# the results to a CSV file. The exported CSV file will be added to the same
# Directory as the script
# Script Input Parameters
$url = "https://tenantname.sharepoint.com/"
$keyword = "SSN"
$currentTime = $(get-date).ToString("yyyyMMddHHmmss");
$outputFilePath = ".\SearchResults-"+$currentTime+".csv"
$credentials = Get-Credential
## Connect to SharePoint Online site
# However, if you're using Multifactor Authentication (MFA), you'll want to comment out this next line
# and un-comment the line with the -UseWebLogin parameter
Connect-PnPOnline -Url $url -Credentials $credentials
#Connect-PnPOnline -Url $url -UseWebLogin
# Executes an arbitrary search query against the SPO search index
# Note below the option of using -MaxResults to limite the number of rows returned. This line is currently commented out
# The other option is to use the -All parameter to return all results, this line is currently active.
# Make sure only one of these two lines are active.
# $results = Submit-PnPSearchQuery -Query $keyword -MaxResults 10
$results = Submit-PnPSearchQuery -Query $keyword -All
## Add each row of the search result to the hash table
$hashTable=@()
foreach($resultRow in $results.ResultRows)
{
$obj=New-Object PSObject
$resultRow.GetEnumerator()| ForEach-Object{ $obj | Add-Member Noteproperty $_.Key $_.Value}
$hashTable+=$obj;
$obj=$null;
}
## Export content of hashtable to CSV
$hashtable | export-csv $outputFilePath -NoTypeInformation
## Disconnect the context
Disconnect-PnPOnline
Do you want to prevent people from downloading a copy of a document or spreadsheet from SharePoint? I’ve shown you previously how to hide the Download to Excel button in the ribbon. This is the next step in the evolution of keeping your users dialed back.
Hover over any document or spreadsheet for an elipsis (three little dots) that you can click on for more options. “Download” is a standard menu item.
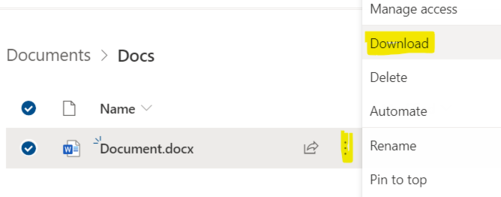
Using F12, I figured out the id for this section of code and then I wrote a super short script that will hide it for you.
To implement: just put the following code into a Content Editor Web Part (CEWP) on the page in the Edit Source section.
<style type="text/css">
#ID_DownloadACopy
{
display:none;
}
</style>
Today I was asked to remove the left-hand navigation on the New Item form for a list in Office365. The form was opening in full-page mode, rather than the “modal dialog” format (aka “LightBox”) and was showing the site navigation on the left. The site owner did not want this.
This should also work on any other type of SharePoint page where you want to hide the left nav.
So I found this video which provided this excellent CSS code:
<style type="text/css">
/* removes navigation content */
#sideNavBox
{
display: none !important;
width: 0px !important;
margin: 0px !important;
}
/* removes white space */
#contentBox
{
margin-left: 0px !important;
}
</style>
Two important things to point out:
1. You’ll need to add a Content Editor Web Part (CEWP) to the form page. Edit the web part, then select Edit Source from the ribbon, and paste in the code there.
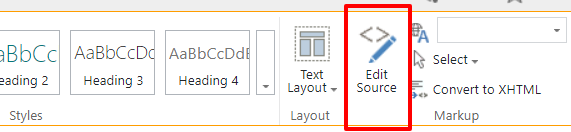
2. If you cannot edit the form page, append ?ToolPaneView=2 to the URL, which I wrote about previously.
Previously, I wrote about how to adjust the column width of a list in SharePoint 2010. However, none of that advice works in SharePoint Online. There is a ton of crazy information out on the web and most all of it is useless. I found this one suggestion by Vadivelu B. on a Microsoft forum to be just what I needed.
I suggest saving the below code to a text file, putting that text file in your site collection SiteAssets folder, and then it will be available for you to simply call from a Content Editor Web Part (CEWP) that you add to any list page.
For this code, DisplayName is the column name. In the below example, this script sets the Comments column to 400 px. So obviously edit it for your situation.
<style type='text/css'>
.ms-vh-div[DisplayName='Comments']
{
width: 400px;
}
</style>
SharePoint offers the basic feature of importing a spreadsheet which will then become a brand new list. If any updates are made to the spreadsheet, you will either have to:
- manually key in the updates to the list -or-
- copy and paste the updates to the list using the DataSheet View or QuickEdit (depending on your version of SharePoint), -or-
- delete the list and re-import the spreadsheet, thereby creating a new list every time
Alternatively, there is an add-in for SharePoint Online that allows you to import an Excel or CSV file into an existing SharePoint list.
Click here to go to the product page on the Microsoft App Store and add this cool add-in to your arsenal.
There is now a “starter kit” available for your Office 365 SharePoint tenant (aka SharePoint Online or “SPO”).
It’s not just a site template but rather, it’s an entire solution featuring Modern page templates (not Classic), 17 custom web parts, 7 SharePoint framework extensions, and several other components – all customizable and ready-to-go. Plus, it’s open source.
It’s a work-in-progress so check back on the Github site occasionally for updates.
Link -> https://github.com/SharePoint/sp-starter-kit
I have a user who doesn’t want to make edits in the SharePoint list. He exports the list to Excel, makes his edits there, and then forces others to manually update the list with his edits. No more.
I tried using F12 and writing CSS code to do the trick but it wasn’t working. As usual, Google led me down many paths, most all of which were either over-the-top (write a solution in C# and deploy) or they just didn’t work. I finally found the one that worked and I confess, I wouldn’t have written the code like that. So I’m glad Wendy Li is smarter than I am.
Here’s the solution:
Edit the Page. Add a Script Viewer web part, then paste in the following code:
<style type="text/css">
a[id*='ExportToSpreadsheet']
{ display:none;}
</style>
The Audit Log in Office 365 is disabled, by default, presumably to save disk space.
To enable the audit log in your tenant, in the Office 365 Admin Portal browse to the Security & Compliance Admin Center -> Search & investigation -> Audit log search. Click Start recording user and admin activities then click Turn On.
Or you can use this PowerShell command:
Set-AdminAuditLogConfig -UnifiedAuditLogIngestionEnabled $true
Source: TechNet
Apr 17
8
When Edit Page is Not Available
To edit a page in SharePoint 2013 that does not have Edit Page menu option available (pictured above), such as the Access Requests page, append the following bold text to the url (start with and include the ?):
http://SharePoint/sites/YourSite/Access%20Requests/pendingreq.aspx?ToolPaneView=2
For my little task, I actually used the following url:
I added the part about the pageview=personal because I was putting in some suspect CSS in a Script Editor web part and I didn’t want to bring down the house, so I was just working with my personal view of this page. However, you can go with pageview=shared or omit the pageview parameter altogether (and take your chances).
This brief article today simply expounds on a previous post I made in August, 2016 about this subject.
For you Office 365 subscribers, as of today, the Azure Active Directory version 2 PowerShell module can be downloaded from the below site which also contains a full list of the cmdlets available.
https://docs.microsoft.com/en-us/powershell/azuread/v2/azureactivedirectory