I cannot count the number of clients I’ve encountered who have treated the default document library on a SharePoint site as the *only* document library they could use. So they filled it up with folders, then sub-folders, then sub-sub-folders, etc. It makes for a difficult conversation. I usually say “let’s take ALL of the top-level folders and make them each their own document library!” And then they say “No” because they’ve gotten used to it like this. And by “this” I mean sprawled and unmanageable, generally.
So if you’ve got sites that have folder sprawl, this article from Veronique Palmer will give your users a little help figuring out how many sub-folders are beneath your top-level folders, and how many items they contain. It’s a start. And it’s helpful.
One last piece of advice: if your organization manually provisions sites for users, delete the default “Documents” document library and during the provisioning process, ask your users to think about how many document libraries they’ll probably need going forward. Get them to provide meaningful document library names. And then create them for them.
Today I found two tools from LinkTek that I want to share. First, the free one. LinkReporter is a free tool that reports on broken links throughout your IT enterprise. I suggest you run it and then decide to either fix the links manually or use a paid product to fix them for you.
The second tool is LinkFixer Advanced which runs against SharePoint on-premise, Microsoft 365, Box, OneDrive, DropBox, and regular file servers. It is an enterprise-wide application that appears to run against any of these platforms so it’s not specific to SharePoint at all.
For SharePoint-specific migrations, they offer a page which goes into more detail: LinkFixer Advanced for SharePoint. This could be the tool that saves your job or your sanity.
June 15, 2022 marked the End of Life for Internet Explorer. Now, we are redirected to Microsoft’s Edge browser. It appears that Edge does not support the SharePoint library feature “View in File Explorer” that many of us have come to rely upon. Apparently, since Edge build 93, the feature is now supported but there are two steps that must be followed. The article at the link below provides the solution.
How to Enable “View in File Explorer” in Microsoft Edge
However, Microsoft advises against using File Explorer in favor of the Sync feature. Click this link and then scroll down to the section heading “What’s the difference between Sync and View in File Explorer?” for a full explanation of this modern, recommended feature.
Fortunately for me, I’ve switched over to SharePoint Online. However, for those admins who are running SharePoint Server 2019 on-premise, the recently released May 2022 Cumulative Update (CU) may make your entire left-hand navigation disappear! Thankfully, Stefan Goßner at Microsoft has posted the issue details and the resolution on his wonderful blog.
Remember: when installing SharePoint Server patches, you’ll want to install both the language-dependent and the language-independent fixes, then run PSCONFIG.
Apr 22
8
The SharePoint Online App Bar
Recently, Microsoft has added a nifty button in the upper-left corner of SharePoint Online (part of the Microsoft 365 package) that renders the logged-in user’s recent history for Sites, Lists, and Files, as well as recommended news and global navigation. The App Bar button is just to the right of the Microsoft 365 “waffle” icon and is available throughout.
For end users: https://support.microsoft.com/en-us/office/use-the-sharepoint-app-bar-b2ab82d5-9af7-445e-ad24-236c5a86b5f8?ui=en-us&rs=en-us&ad=us
It is interesting to note that it is not (yet?) available on Classic sites and customization is limited to the global navigation pane.
For admins: https://docs.microsoft.com/en-us/viva/connections/sharepoint-app-bar
We have the task of installing SharePoint 2019 in a corporate DMZ but then connecting back behind the corporate firewall to the AD instance so our corporate users can connect to the platform via SSO. We ran a wacky STSADM -O command that allowed us to successfully connect the PeoplePicker in Central Admin to add users to the Farm Admin group but it still fails when trying to add users to the web application (where it’s needed).
So on a call with Microsoft we were referred to the below article by Josh Roark, Sr. Support Escalation Engineer at Microsoft. I hope it helps you as much as it did us!
https://joshroark.com/sharepoint-how-to-configure-people-picker-for-a-one-way-trust/
This is good news. For those of us who have SharePoint Online admin access but do not have admin access over the entire Microsoft 365 tenant, this will give us a little more ownership. The post was released previously but updated today. It may take even longer for those of us on the Government Cloud (GCC):
// MC240393 · Published Feb 18, 2021 · Last updated May 4, 2021 · pasted below //
“The OneDrive and SharePoint admin centers are converging into one, providing you with holistic control as we streamline the admin experience. [By that they mean “converging into the existing SharePoint admin center”.]
This feature is associated with Microsoft 365 Roadmap ID 65911.“
There has been, and continues to be, a lot of buzz about PowerApps in Microsoft365 (previously called Office365). As the workflow engines behind SharePoint 2010 and SharePoint 2013 workflows are disabled and soon to be disabled (respectively) for SharePoint Online, the push is to rewrite them for SharePoint Online using PowerApps. That’s pretty much the consistent message I’m hearing. You don’t have a choice: the answer going forward is Power Automate.
However, Microsoft has another automation platform that is housed in Azure instead and may work better for automating tasks across your Azure portal. It’s called Logic Apps. It may actually prove better at integrating with other enterprise applications, particularly those housed in Azure. Read up on it for yourself.
Obviously, one key difference is that Logic Apps run on Azure so for those who have an Azure subscription but are not subscribers to Microsoft365, then it’s a clear choice to go with Logic Apps. Vice-versa for those who have a Microsoft365 subscription but do not have an Azure subscription. For those of us who have both, Microsoft has put together this comparison of Logic Apps vs Power Automate, which they’re still calling Flow in this older presentation.
Last but not least, Thijs Lecomte has posted Why You Should Use Logic Apps Instead of Power Automate which I find compelling and helpful. Hopefully this post will encourage you to explore your options a little more. Happy Automating.
If you have received any of these errors lately trying to connect via Multi-Factor Authentication (MFA) to your Microsoft365 tenant using PowerShell, the resolution may be that you need to revise your login script.
Click each image to open in a new window.

Connect-SPOservice: The sign-in name or password does not match one in the Microsoft account system.
Simply put, the resolution we’ve found is to use the -UseWebLogin parameter with both cmdlets Connect-PnPOnline and Connect-SPOService
By using -UseWebLogin instead of -Credentials it gives a pop up for your login info and lets you access the system, particularly if you are using Multi-factor Authentication (MFA). Connect-SPOService is similar, but you just take out the -Credentials altogether and it will do the same.
Old way
$url = "https://<tenantname>.sharepoint.com/" $credentials = Get-Credential Connect-PnPOnline -Url $url -Credentials $credentials
New way
$url = "https://<tenantname>.sharepoint.com/" Connect-PnPOnline -Url $url -UseWebLogin
Many thanks to my colleague Josh Nissen who figured this out and also contributed to the content of this article.
Jul 20
24
View Workflow History
With Microsoft disabling SharePoint 2010 workflows in Microsoft365, you may find yourself hurriedly creating an inventory of all of your workflows in SharePoint Online so you can rewrite them in PowerAutomate or Nintex. It would be helpful to know the last time a workflow was ran and/or how much that workflow is being used (if ever?).
Personally, I was not impressed with the Modernization Scanner provided by Microsoft. I did not find it to be reliable on quite a few things, particularly the Action Count.
Fortunately, there is this script from a fellow named Joe Rodgers which adds five additional columns to the CSV file produced by the Modernization Scanner. In particular, the second newly appended column is “ExecutionCountLastSixtyDays” which reports the number of workflow instances in your tenant that have ran over the previous 60 days. So if you run the Modernization Scanner, then definitely run Joe’s script as well.
Behind the scenes, every time a workflow runs a workflow history list is updated. Each site collection that has a workflow will have a Workflow History list which is hidden by default and not shown in Site Contents.
If you want to view the records in the Workflow History list, simply append
/Lists/Workflow History/allitems.aspx to the site collection URL. Hence, https://domain.sharepoint.com/sites/Lists/Workflow History/allitems.aspx
If you want to permanently have it show in Site Contents, you can do the following from within SharePoint Designer 2013.
- Open SharePoint Designer 2013 and go to your desired Site Collection.
- On the left navigation, select All Files (at the bottom)
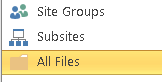
- In the right pane, select the item “Lists”
- In Lists, scroll to the very bottom and right-click Workflow History
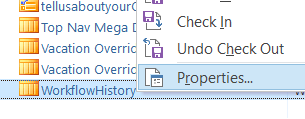
- Select Properties from the right-click menu
- Un-check “Hide from Browser” which will be checked.
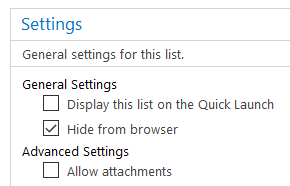
- Now Save. I prefer the option to Save via the blue File tab in the upper left of SharePoint Designer 2013.
- Open your browser and navigate to the Site Contents page of your site collection.
Your Workflow History folder will now be available in Site Contents.
One caveat: the Workflow History list is the default location for storing workflow history, but can easily be changed in SharePoint Designer. It’s a big extra step but an important one to double-check each workflow’s history storage location when you have SharePoint Designer 2013 open.


