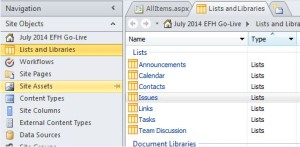Feb 14
2
Today I implemented an Issue Tracking list in SharePoint 2010 for a project. As the users started using it, I noticed that the Title column was narrow, hence the longer titles were wrapping to several lines. This does not look good at all.
So I went to Google and set out to modify the column width of my list. I found this post by someone named Aanu but was disappointed that it didn’t work. As is often the case, I read further down into the comments and found a gem from a user named George: we needed to add one more parameter to the style information. Now it works just fine. Here is the process in one neat, concise explanation.
Open the site in SharePoint Designer 2010, then navigate to Lists and Libraries, then select the desired list. In my case it was Issues.
Select the List, then select the desired view. In my case it is “All Issues”. Views are located in the upper right.
Now select the column you want to edit. Follow Aanu’s post about editing both the <th> and <td> sections by performing these three actions:
- Delete nowrap=”nowrap”
- Change the width to your desired width.
- Add parameters in the “style” code for overflow and white-space.
Now, follow George’s suggestion to perform a fourth action:
4. Add a parameter for min-width in the style code as well.
Your code should look like the below images.
**Click to open them full-size.**