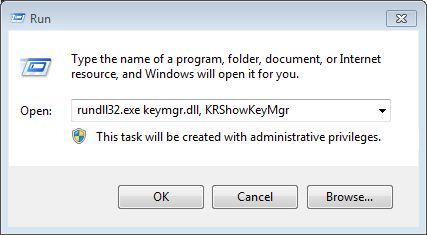May 14
15
Several of my users have encountered the problem of three failed login attempts to SharePoint resulting in a blank white screen. This can happen when a user’s login credentials (username and password) are incorrect. Unfortunately, this can also happen when they put in their correct information. This second scenario can be bedeviling so I’ll go over the various tasks you can perform to resolve this problem:
1. Clear your browser cache and restart your browser
2. Clear your cache in Credential Manager
3. Alternate way to clear your cached credentials
4. Add site to Trusted Sites
5. Pass along current credentials to IE
**Please also note the addendum regarding prompts for a mapped drive to a SharePoint site.
1. Clear Your Browser Cache and Restart Your Browser
Perhaps the easiest and most well known, you’ve probably already tried this step. If you have not, Google the steps and perform them, then restart IE.
2. Clear Your Cache in Credential Manager
- Close any open browser windows
- Open Control Panel.
- On the upper right side of Control Panel, change the View by: dropdown selection from Category (shown below) to either Large Icons or Small Icons. Pick either one.
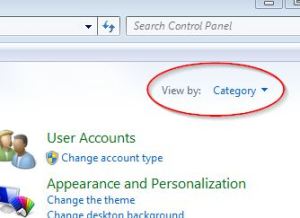
- In Control Panel, open Credential Manager.
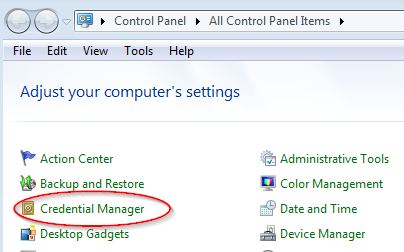
- In Credential Manager, select the URL that is not authenticating properly. It will expand the entry.
- Select Remove from vault
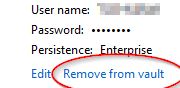
- Select Yes to the warning message that follows
- Close Credential Manager
- Open your browser and try to connect again
Alternatively, if you have WinXP you will not have Credential Manager – you will have Stored Usernames and Passwords instead. This site will guide you on how to clear this system cache in WinXP.
3. Alternate Way to Clear Your Cached Credentials
- Close any open browser windows
- On the Run line, type (or copy and paste) the following:
rundll32.exe keymgr.dll, KRShowKeyMgr
- Click OK
- Select the credential you need to clear and then click the Remove button
- Click the Close button
- Open your browser and try to connect again
Source: Windows IT Pro website
4. Add Site to Security Zone
Internet Explorer lets you categorize websites into different zones with different security policies for each zone. Be default, sites are all categorized as Internet. We will look at two different types of site: Intranet and Trusted Site.
Intranet sites
If you are on a company Intranet site you should add the url to your list of sites in your Intranet zone.
- In Internet Explorer, open Internet Options
- Select the Security tab
- Select the Local Intranet icon
- Click the Sites button
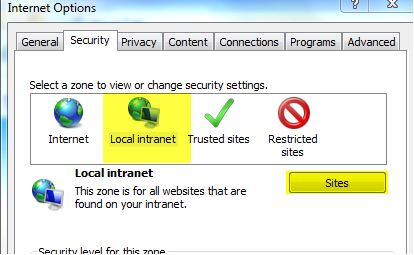
- If the site does not use the https protocol, then un-check the checkbox for:
Require server verification (https:) for all sites in this zone.
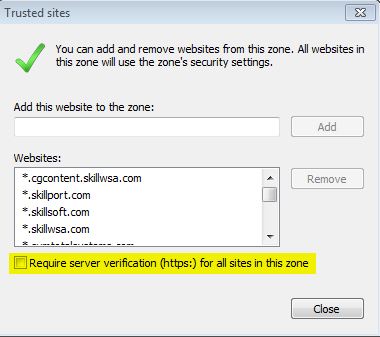
- Paste or type in the url of the site into the input box, then select the Add button
- Click Close
- Click Ok
- Close your browser
- Open your browser and try to connect again
Trusted Sites
If you are experiencing trouble authenticating to an Internet site that you regularly visit (and that you trust) you should add it to your Trusted Sites zone.
- In Internet Explorer, open Internet Options
- Select the Security tab
- Select the Trusted Sites icon
- Click the Sites button (as shown below)
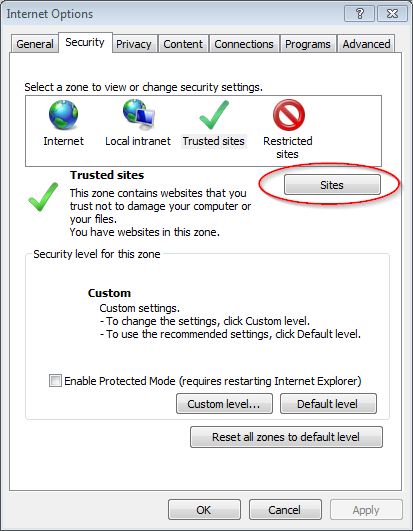
- If the site does not use the https protocol, then un-check the checkbox for:
Require server verification (https:) for all sites in this zone.
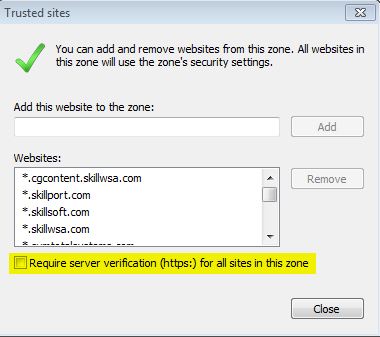
- Paste or type in the url of the site into the input box, then select the Add button
- Click Close
- Click Ok
- Close your browser
- Open your browser and try to connect again
5. Pass Along Current Credentials to IE
- In Internet Explorer, open Internet Options
- Select the Security tab
- Select the Custom Level button at the bottom
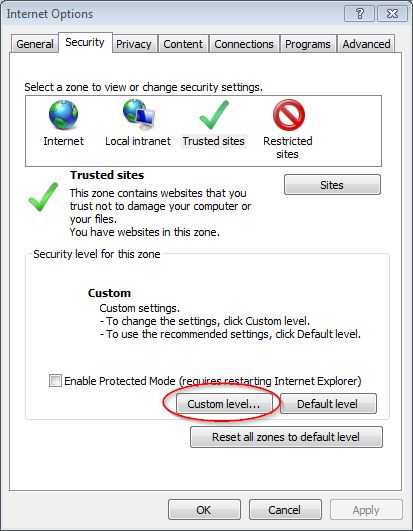
- Scroll all the way to the bottom of this window
- In the User Authentication section, select:
Automatic logon with current user name and password
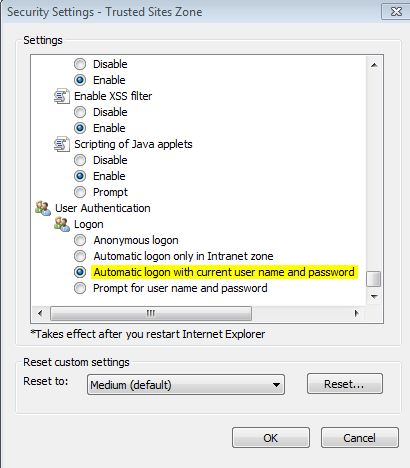
- Click OK
- Click OK
- Close your browser
- Open your browser and try to connect again
**Addendum Regarding Mapped Drive to a SharePoint Site
You’ll want to configure Internet Explorer for automatic logon with current user name and password as above. However, you’ll also need to edit your registry to tell Windows to allow the webclient service to remember passwords.
- Open Registry Editor (RegEdit)
- Navigate to this registry key: HKEY_LOCAL_MACHINE\SYSTEM\CurrentControlSet\Services\WebClient\Parameters
- Click Edit > New > Multi-String Value and enter the name:
AuthForwardServerList
- For the Value enter the URL of the sharepoint site
- Close RegEdit
- In Services, restart the WebClient service.
Source: http://tipsyouforgot.blogspot.com/2010/06/remember-password-setting-not-working.html